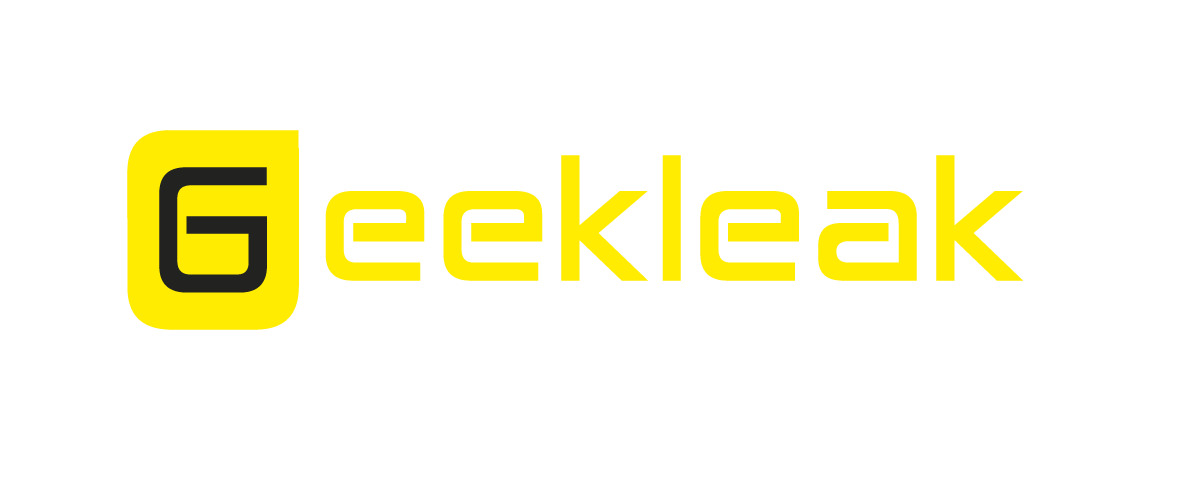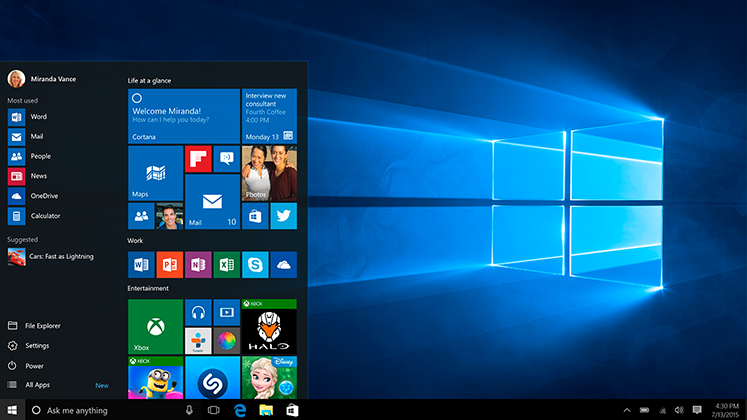De her 5 ting skal du gøre med det samme efter installationen af Windows 10.
Rigtig mange har stadigvæk Windows 7 og for dem af jer der har Windows 8, så bør i ånde lettet op og installere Windows 10. Windows 10 er ifølge dem selv det bedste operativsystem nogensinde.
Verdens IT brugere har i kor råbt efter en ny og forbedret version af Windows og endelig kom den. Mest af alt fordi version 8 var så ufatteligt ringe, ustabil og fyldt med sikkerhedshuller.
Selvom du opgradere til Windows 10, som du bør gøre med det samme. Så er du ikke helt i mål. Der er enkelte ting vi anbefaler du gør lige efter installation.
Slå Wi-Fi deling fra
Som standard er Windows 10 sat sådan op, at du kan dele din internetforbindelse over Wi-Fi. Det er smart hvis du bruger det men samtidig farligt. For at være på den sikre side, slå det fra med det samme.
Gør følgende: Åben Settings fra Start menuen – Åben Ændre Wi-Fi settings og klik Manage Wi-Fi settings. Fjern flueben i alle felterne under “For netværk, jeg vælger, del dem med”
Du kan med fordel også slå funktionen fra “Forbind med foreslåede hotspots” og “Forbind til netværk som er delt af mine kontakter”.
Juster Start Menuen
“Start” Menuen er nok en af de ting rigtig mange er glade for, at have fået retur. Vi forstår også godt, at du er lidt glad for den 🙂
Computerworld har været så flinke at skrive en guide til at ændre startmenuen, så den kopiere vi ikke, men følg blot linket og du ved det mest nyttige.
Det vi dog vil sige om startmenuen er, at den kan justeres i størrelse og den kan tilpasses i en grad som ikke er set før, hvorfor du ikke føler den overtager din computer, på samme måde som i Windows 8.
Stop automatisk genstart
Jeg må indrømme, at jeg selv begyndte at bruge Macbook tilbage i 2010, men arbejdsmæssigt bruger jeg en Windows PC en hel del. For dig der er fuldblods Mac bruger eller for dig med en Windows for den sags skyld. Så kender du til problemer med at den bliver langsommere og langsommere, familien ringer og skal have hjælp fordi der er blå skærm med mere.
Det sker hele tiden. Selvom Windows 10 er super sammenholdt med version 8. Så forventer jeg ikke, at problemerne stopper helt. Løsningen på en computer der ikke vil mere er ofte, at genstarte den. Windows 10 er sat op med autostart efter systemopdateringer. Det anbefaler vi, at du slår fra. Mest af alt fordi den gør det automatisk og har du programmer eller andet vigtigt åbent forsvinder det.
For at slå autostart fra skal du gøre følgende: I Advanced update fanen inde i Settings, vælg Advanced Windows Update options. I “gardinet” skal du vælge “Notify to schedule restart”.
Således får du lige en heads up inden den genstarter. Meget rart.
Notifikationer kan være pænt trælse
Du kender det fra din Smartphone, tillader du alle Apps at komme med notifikationer blinker, bipper og lyser din Smartphone konstant. Sådan er det også i Windows 10 og som standard er det hele slået til.
Du ændre indstillingerne for dette i: All setting, tryk så på System og Notifications & actions. Her kan du vælge og vælge apps fra som får lov til at komme med beskeder.
Få ekstra diskplads i Windows 10
Selvom GB og TB er blevet billigt, så er der ingen grundt til at samle på skrald. Har du derfor opdateret fra Windows 8 vil du have en mappe liggende med alt det gamle. Mappen kan du finde på dit C:Drev eller du kan følge Microsofts egen guide til at fjerne de gamle filer fra Windows 8. Du finder guiden til fjernelse af Windows 8 mappen her (link)
Der findes en masse guider til det ene og det andet og du vil med garanti opleve, at selv Windows 10 fejler i ny og næ, men man skal huske – Det er MEGET bedre end Windows 8. God fornøjelse.